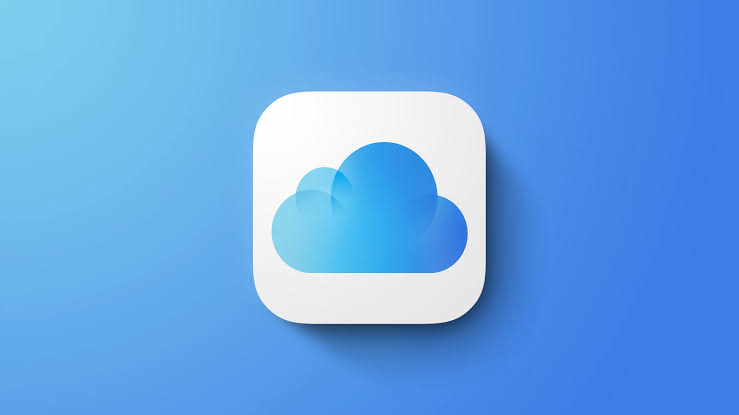3 Easy Methods to Backup iPhone Photos?
The importance of backing up iPhone photos
Nowadays people use iPhone to take photos for recording their good memories that they never want to lose. However, if you never backup your iPhone photos, they would be gone if the iPhone encounters an unexpected issue that requires deleting iPhone content.
Backing up iPhone photos makes a duplicate of the photos helping users to restore their pictures and videos to their iPhone in the event of photos missing or lost. On the opposite hand, if your iPhone is running out of space, it may be frozen, and also the apps weren’t updated, and more photos can’t be added. Backing up iPhone photos and delete the original pictures is an effective way to release some storage space.
Next, in this post, we are going to walk you through the way to easily backup iPhone photos with 3 methods.
Part 1. Backup photos using iCloud
Apple gives a cloud storage service called iCloud for users to backup their data. If you turn on iCloud photos feature on your iPhone, all photos and videos will be automatically uploaded to your iCloud storage space. And you’ll be able to view and manage photos across your Apple devices with iCloud enabled.
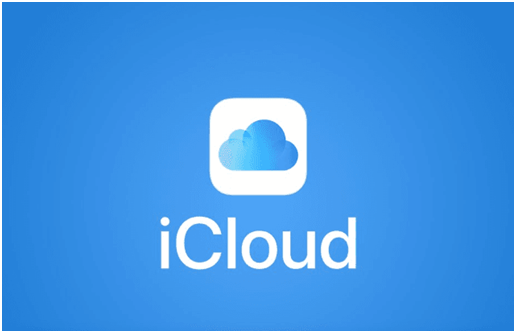
Initially, each new Apple ID can gain 5GB iCloud storage at no cost. If 5 GB is not enough, you can buy more storage plans. You can choose 50 GB, 200 GB, 2 TB plans on iCloud setting. Then follow the guide below to backup iPhone photos to your iCloud:
Step 1. Go to “Settings” app, and tap “Apple ID” > “iCloud”.
Step 2. Tap “Photos” option, and turn on the “iCloud Photos”.
A little later, all photos and videos on your iPhone are uploaded to your iCloud space.
Note:
- You can tick the “Optimize iPhone Storage” option on the “iCloud Photos” if your iPhone storage is running out. It will keep photos with smaller sizes, and the full-resolution photos are uploaded to iCloud.
- Any changes like editing, deleting will be synced to the iCloud. For example, if you remove a photo from your iPhone, it will be deleted from your iPad, iPod, and MacBook.
- If you would like to backup iPhone photos to a computer, you can go to the “www.icloud.com” site, and download photos to the computer.
Method 2. Backup iPhone pictures to PC with iTunes
iTunes is the official iPhone management tool to transfer purchased music, books, photos from an iPhone to a computer via USB cable. When transferring photos, iTunes will also sync photo between the connected iPhone and the computer. Here are the steps.
Note: iTunes can’t backup iCloud photos, so you might need to turn off the iCloud Photos beforehand.
Step 1. Connect your iPhone with a computer, and download and install iTunes.
Step 2. hit the phone-like icon the top corner.
Step 3. Click the “Photos” option. And check the “Sync Photos” box. Here you can choose photo albums, favorites photos to sync. And click on “Apply”.
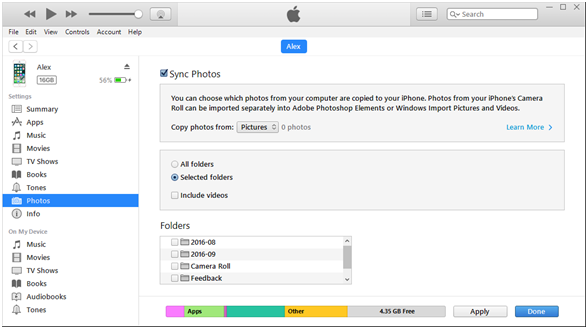
Method 3. Selectively Backup iPhone photos to PC without syncing
Besides the official tools, you can turn to the AOMEI MBackupper, which is a popular iOS backup tool allowing you to easily backup photos, as well as videos, messages, contacts to a computer or an external drive. It only takes a few clicks to complete iPhone or iPad backup with its GUI interface.
AOMEI MBackupper supports selectively backing up photos and videos on an iOS device if you don’t want to backup all photos. Additionally, it provides incremental backup that only backup newly added photos. Then attach your iPhone to your computer, and follow the guide below.
Step 1. Download, install and launch AOMEI MBackupper on your computer. Click “Photos Backup”.
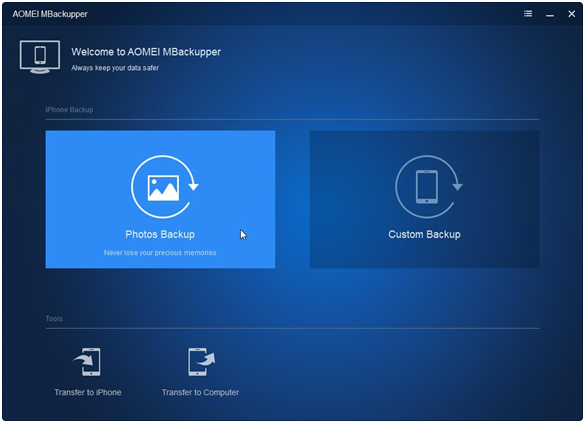
Step 2. Click the Photos icon to select specific photos that need to be backed up.
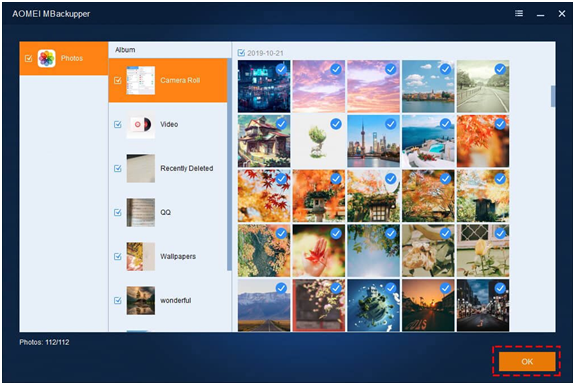
Step 3. Click “Start Backup” to start the process.
After the process is finished, you can enter Backup Management to restore photos to your iPhone or iPad.
Conclusion
The above methods should be enough for you to backup and restore iPhone photos. You can choose a method in line with your need. iCloud and iTunes are nice services provided by Apple to save lots of photos and other data on an iPhone. And if you don’t want to sync photos and iCloud storage is not enough, AOMEI MBackupper is more suitable for you.